MRO-TRACKER |
 Introduction Introduction
This guide will help your company successfully use the enhanced MRO-Tracker 5.0 web application with your MRO customers and suppliers.
It explains how to support the EDI process and system requirements. MRO-Tracker 5.0 offers powerful new features driven by continuous development and user feedback. Highlights include: • Automated repair order notifications & data exchange • Full visibility of repair cycle progress • Document upload & centralized storage (e.g. SFRs, certificates) • Customizable repair order status reports with email distribution • RFQ/Quote exchange & tracking • AWB and shipment tracking • Full format & data transfer compatibility • One-time setup usable across all customers We invite you to explore the new interface and capabilities. MRO-Tracker is designed to streamline your repair order workflows, reduce manual effort, and cut operational costs. Need help? Contact our experts or request a live demo at support@b2b-aero.com. |
REPAIR ORDER SEARCH |
 Search Search
|
 Repair Order Details Repair Order Details
|
 Settings Settings
|
ONLINE DATA ENTRY |
 Acknowledgement Acknowledgement
|
 Quotation Quotation
|
 Partial Quotes Partial Quotes
The MRO-Tracker Quotation module also allows you to create multiple quotes on a single (specific) repair order line item that shows a quantity > 1
To generate the first partial quote in our system please refer to Chapter II.2.2) Please make sure that you enter the “correct” < Serviceable Qty > ! The qty. should only cover the number of parts you want to quote for ! 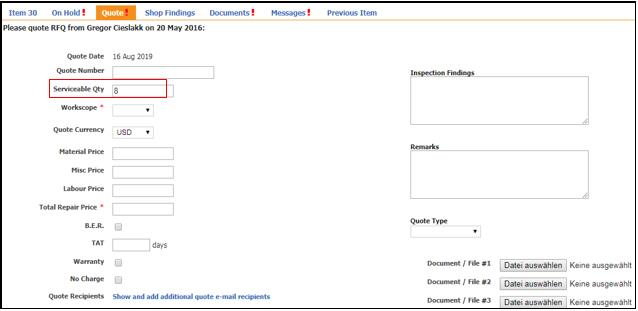 To create the second and following Quotes, please click on “requote” and enter the required information.
To create the second and following Quotes, please click on “requote” and enter the required information.
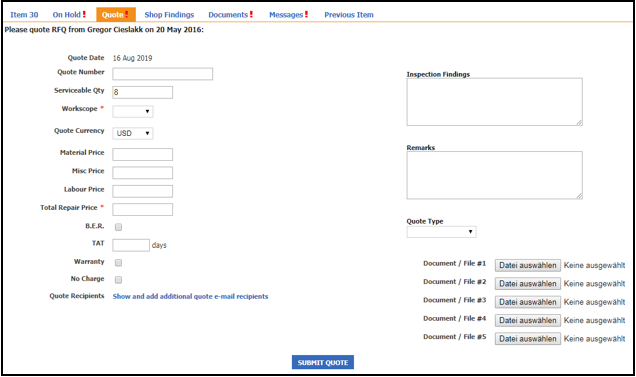
Find your “partial” Quote “history” 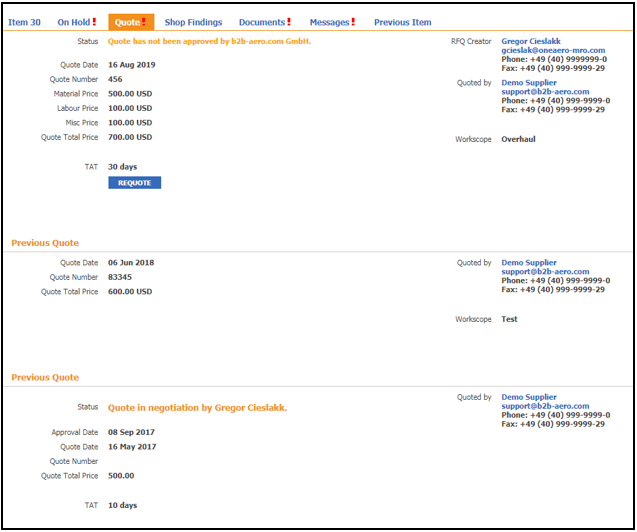
|
 Repair Status Repair Status
At any time during the repair process you can update/edit your repair order status information. Go to the RO item detail screen (see Chapter II.3.2 Acknowledgement) and enter your data there. Please click on “Edit” to reopen the “Create Acknowledgement” submenu.
 Please update the repair order status information in the screen below at any time during the repair process.
Please update the repair order status information in the screen below at any time during the repair process.
Repair order status data includes e.g.: • Scheduled / Rescheduled Date • Scrap Information: Scrapped Locally, Total Scrap, Scrap Reason • Status, Comments and Workscope 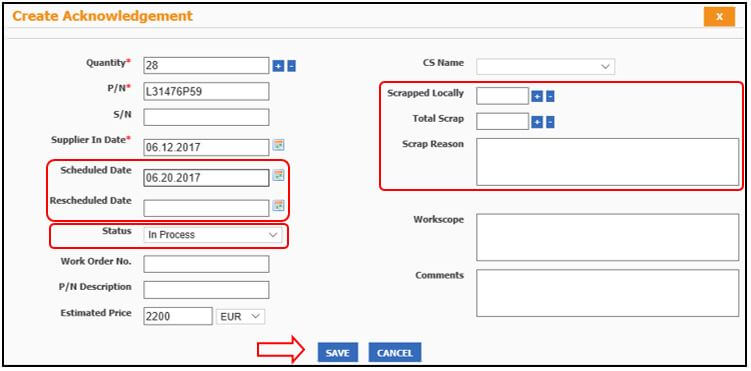 v v
Click on “Save“ to secure the information entered and to close the submenu. |
 On Hold Start/Stop On Hold Start/Stop
You can initiate a “on hold” status and release it again for any specific repair order item. Please find the repair order you want to change status (see Chapter II.3.1. Repair Order Search) and open the repair order detail view (please see Chapter II.3.2. acknowledgment). Click on “On Hold” to get to the repair order “On Hold” screen.

Click on “START” to open the On Hold page. 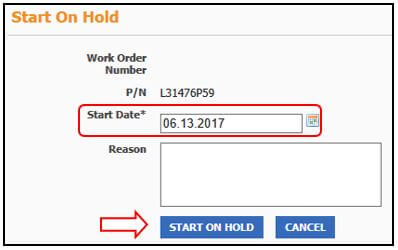
The On Hold start date is set to the current date but you can overwrite it if you are adding On Hold data for previous days. Please add an On Hold reason and click on “START ON HOLD” to send the On Hold information to your MRO customer. After closing the On Hold screen you will be back on previous screen. The On Hold information is now visible.  Please click on “STOP” to release the On Hold status. The Stop On Hold screen will open. Add the Stop Date and click on “STOP ON HOLD” to release the On Hold status. The TAT will then be recalculated and adjusted accordingly.
Please click on “STOP” to release the On Hold status. The Stop On Hold screen will open. Add the Stop Date and click on “STOP ON HOLD” to release the On Hold status. The TAT will then be recalculated and adjusted accordingly.
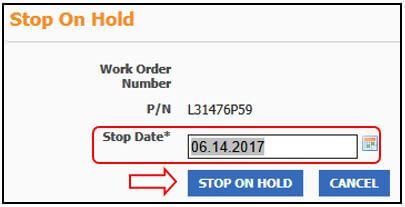 II.2.5 On Hold Start/Stop
II.2.5 On Hold Start/Stop
|
 Return Shipment Return Shipment
In order to send the return shipment information for the serviceable and unserviceable parts please click on “Create Return Shipment” in the repair order detail view.
 Please fill in the following mandatory data and feel free to include additional information (like the part number or AWB):
Please fill in the following mandatory data and feel free to include additional information (like the part number or AWB):
• Quantity shipped • Supplier Out Date • Material Condition 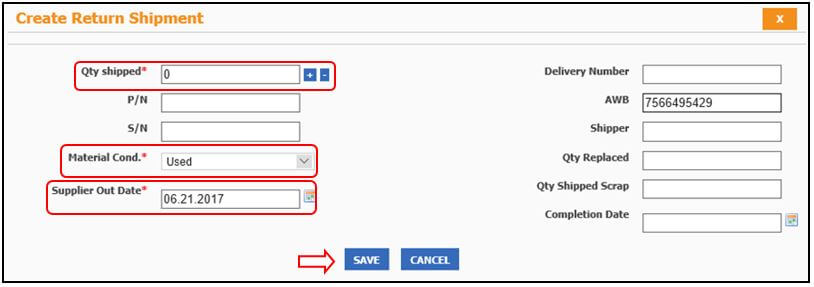 Please confirm your shipment data by pressing “SAVE”.
Please confirm your shipment data by pressing “SAVE”.
|
 Upload Document Upload Document
If your MRO customers requires documents from your company you can upload your file(s) directly into the MRO-Tracker. It will be connected to the repair order. Please go to “Repair Order Search”, type in the order number and click on “SEARCH”. Click on the repair order number to open the repair order details.
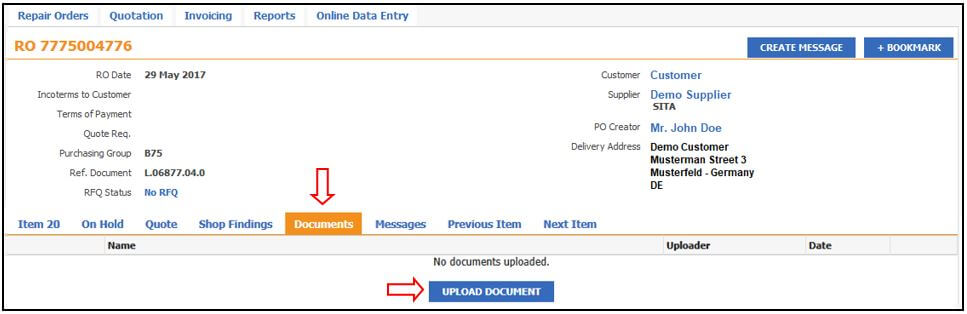 First click on “Documents” and on “UPLOAD DOCUMENT” to open the upload submenu. Here you can select a file from your computer with the “Browse…” button and indicate the document type (for example Invoice). Finally confirm the upload process by clicking on “UPLOAD DOCUMENT”.
First click on “Documents” and on “UPLOAD DOCUMENT” to open the upload submenu. Here you can select a file from your computer with the “Browse…” button and indicate the document type (for example Invoice). Finally confirm the upload process by clicking on “UPLOAD DOCUMENT”.
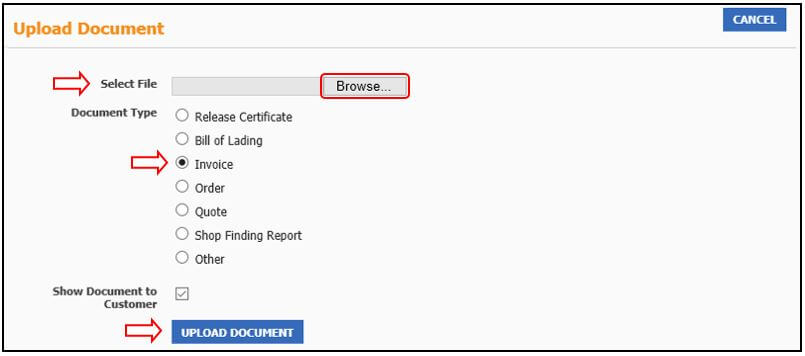
 Find any stored files in the “Documents” section of your repair order to review or delete them at any time in the future. To delete a file please use the trash button on the right side.
Find any stored files in the “Documents” section of your repair order to review or delete them at any time in the future. To delete a file please use the trash button on the right side.
|
 Messages Messages
With the "Messages" feature, you have the option to send direct messages linked to the current repair order. This direct communication channel within the MRO-Tracker between you and your business partners saves time and helps quickly address critical issues related to a specific repair order item.
To send a message, simply enter the first name, last name or email address of the supplier or customer contact you wish to reach, then add a subject, select a category and include the main message. You can also attach a file or include additional repair orders, as shown in the figure below. Please confirm the transfer by clicking "SEND MESSAGE." 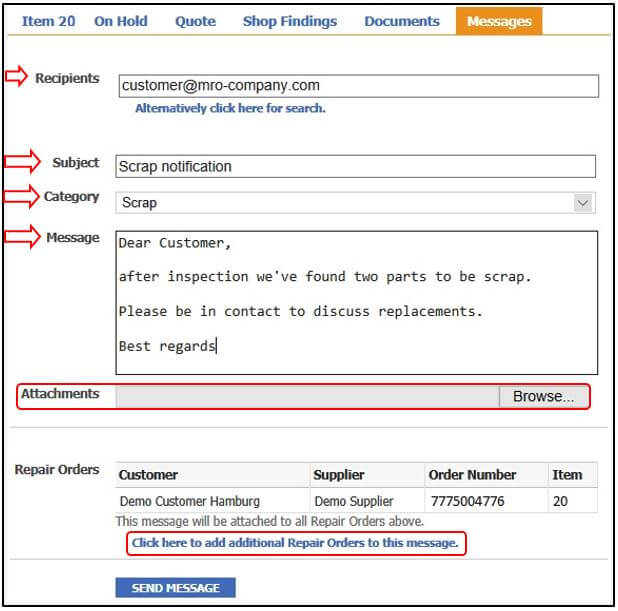
Additionally, a red notification will appear when the logged-in user is tagged/added as recipient in the message loop. The little blue envelop will wear a red dot indicating the number of unread user-tagged messages, ensuring users never miss an important update. This powerful feature inspires more efficient workflows, providing a seamless way to manage communication and track important information in one place. 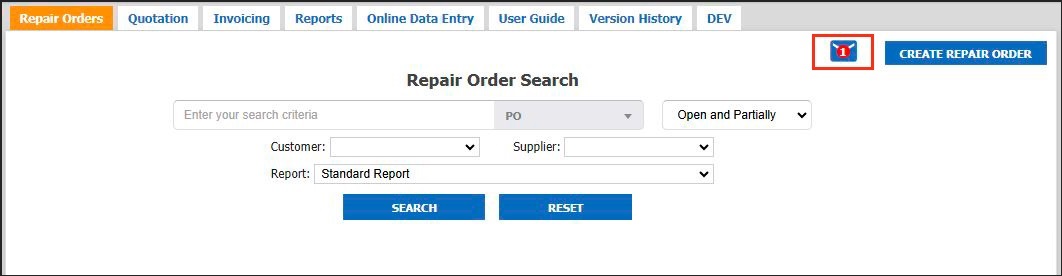
|
REPORTING |
 Access a Report Access a Report
By clicking on a shortcut for “Standard Reports”, “My Reports” or “Shared Reports” on the repair order search page you will jump directly into the Reports section and find the query results according to the type of report you’ve selected. Alternatively use the Advanced Search Options to open a pre-filtered report.
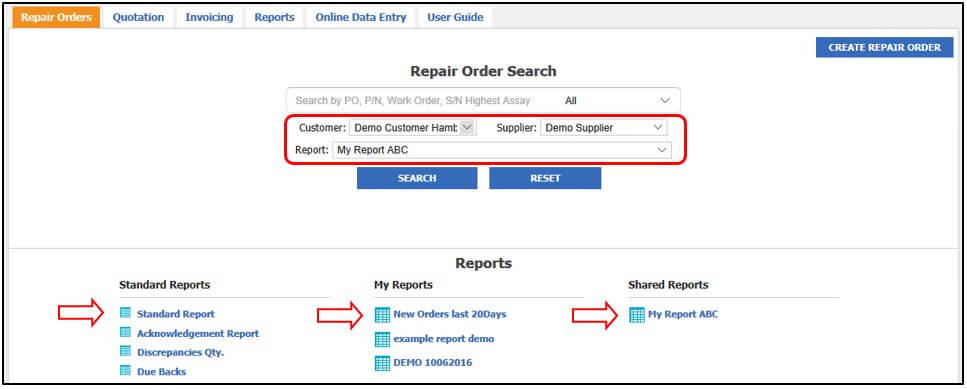
To access a specific report you can also navigate to the reports section and use the Reports panel. Move your mouse to the left side to expand the panel and choose from My Reports, Shared Reports, Standard Reports & Last Unsaved Reports. 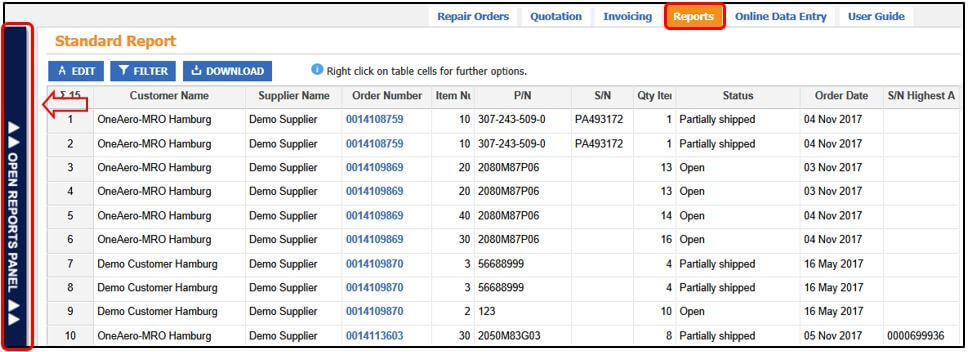
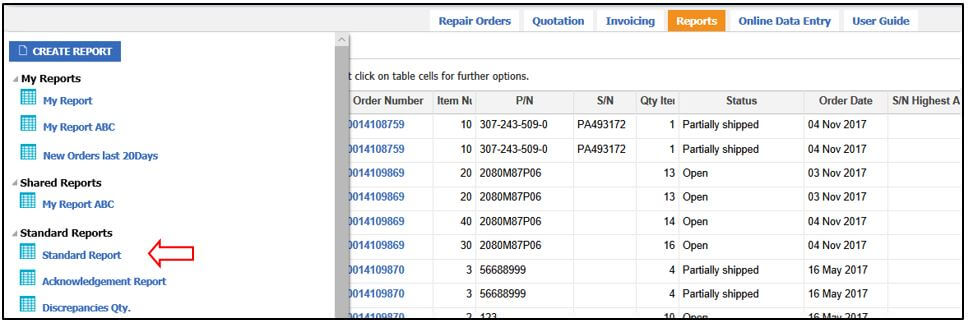
|
 Filter a Report Filter a Report
If you want to further analyze the search results you can apply filter criteria to trim or individualize the report. Therefore you can either right click on a certain table cell to open the instant filter options:
• filter this value • filter excluding this value • sort ascending • sort descending 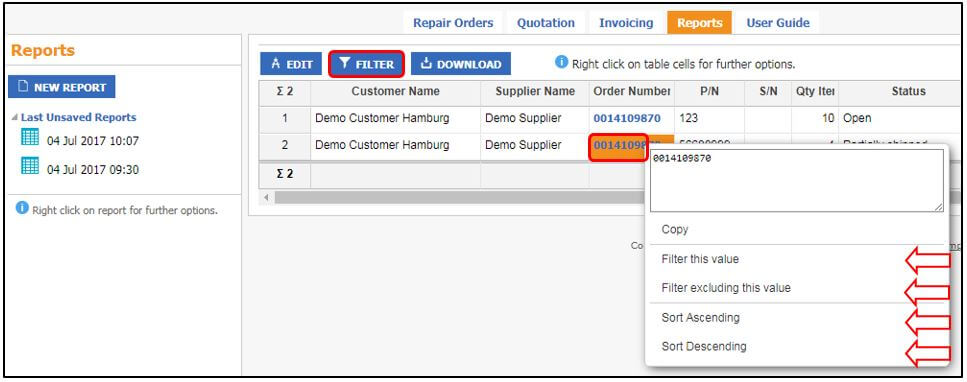
Or click on the “FILTER” button to extend the filter bar. Here you can select from different filter criteria which can be completed by using the data entry fields below (Example: Filter -> Customer Name -> “Starts with” & “Demo”). 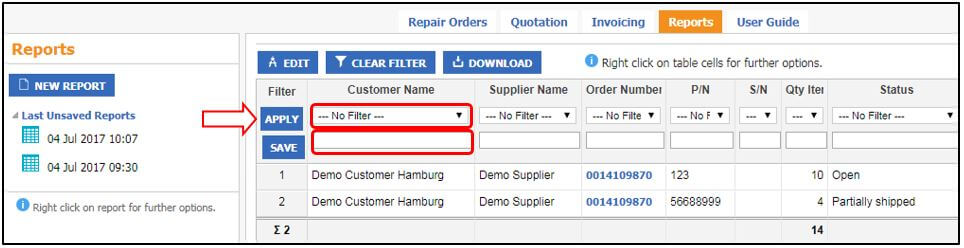
By clicking on “APPLY” – the current filters will be adopted immediately while using the “SAVE” button the filters will be added permanently to the report. |
 Create a New Report Create a New Report
Click on “NEW REPORT” in the “Reports panel” to get started. You can now choose between Tabular View (Excel format), Chart View (two axis diagram) and Pivot View (three axis diagram) to set the report format.
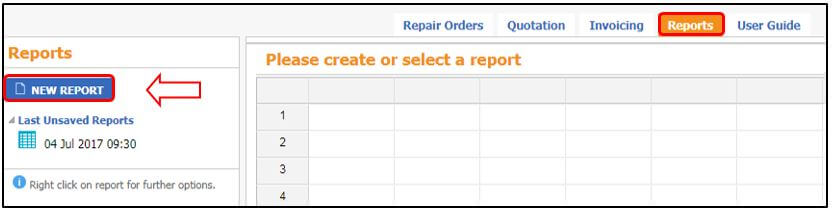
In the following section we will show an example for the Tabular view report. 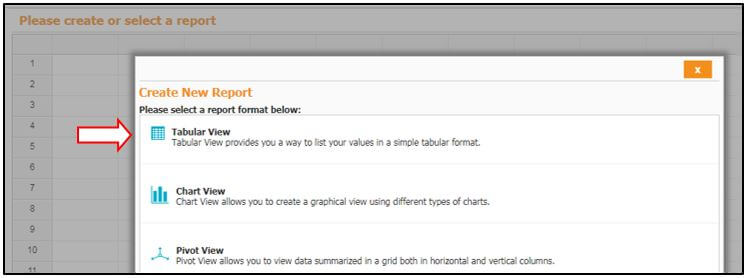
Click on “Tabular View” and continue to choose either an empty report or a predefined report (standard reports). 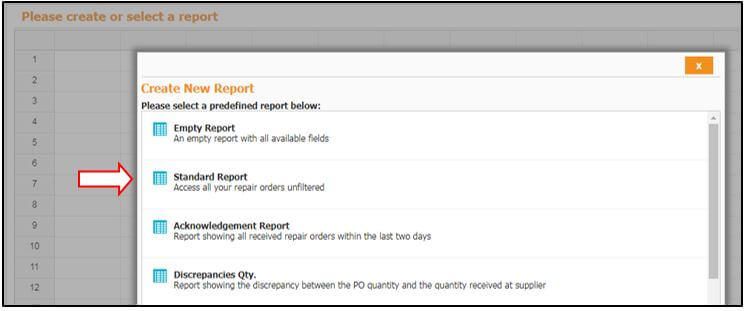
|
 Run / Save / Download / Edit a Report Run / Save / Download / Edit a Report
This is the structure of the report selected (Standard report). It shows the columns that are included and the filter already applied. You can now “RUN” or “SAVE” the report from here. Don’t worry if you forgotten to save a report – you can re-access unsaved reports through the reports panel. At the bottom you’ll find – Last Unsaved Reports. To secure the new report hit “SAVE” and give your report a unique name. Find your customized reports under “My Reports” on the repair order search page as well as in the reports panel.
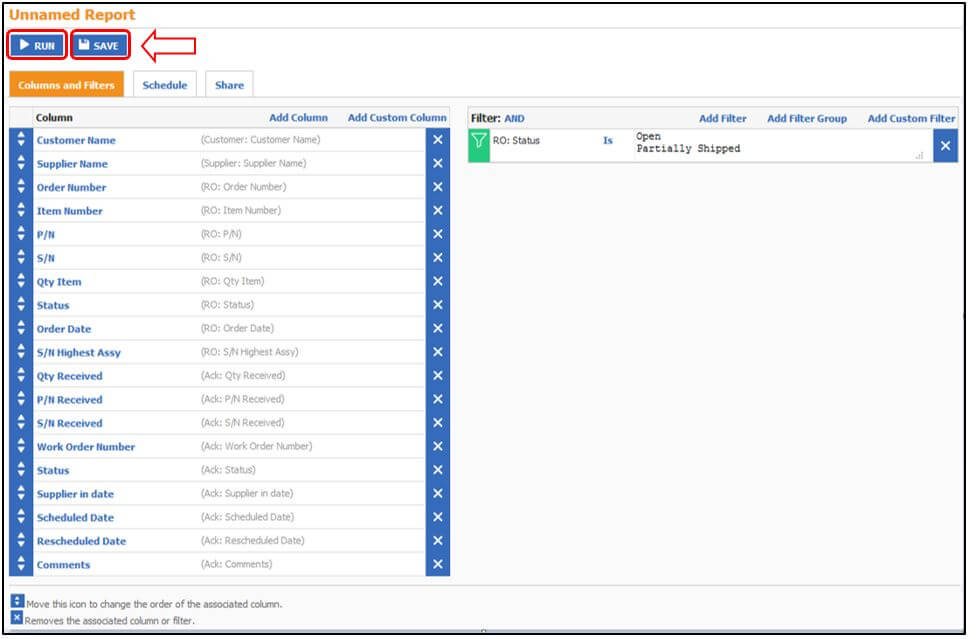
After you run the report you have several options to work with. You can “EDIT”, “FILTER” or “DOWNLOAD” the search results from your query. If you click on “FILTER” you have access to the functionality described in Chapter II.3.2 Filter a Report.  By clicking on “DOWNLOAD” you have the option to save the tabular report as a Excel or a .csv file on your computer. Select your preferred file format and hit the “DOWNLOAD” button to save it.
By clicking on “DOWNLOAD” you have the option to save the tabular report as a Excel or a .csv file on your computer. Select your preferred file format and hit the “DOWNLOAD” button to save it.
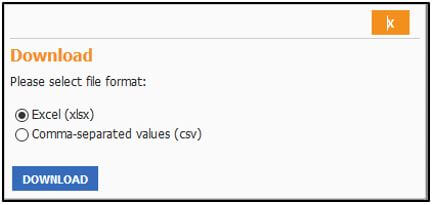
By clicking on “EDIT” you get back to the report structur page, where you have the ability to further customize your report. Here you can change the position of columns by Drag & Drop the left icon to your favourite order or remove them by using the [X] icon. To add columns click on “Add Column” and select a data field from different RO process categories. Also feel free to directly search for a certain data field by typing into the search box. After you clicked on “Add as Column” the corresponding data field will be added at the bottom of your report structure. Next to that you can add a custom column which for example could be a SUM/MAX/MIN/AVG of a certain data field. If you want to learn more about the option “Custom Column” and how to set up a calculated data field, please contact our support team. We’ll be glad to share further information and assist with the customization of your tailored report. 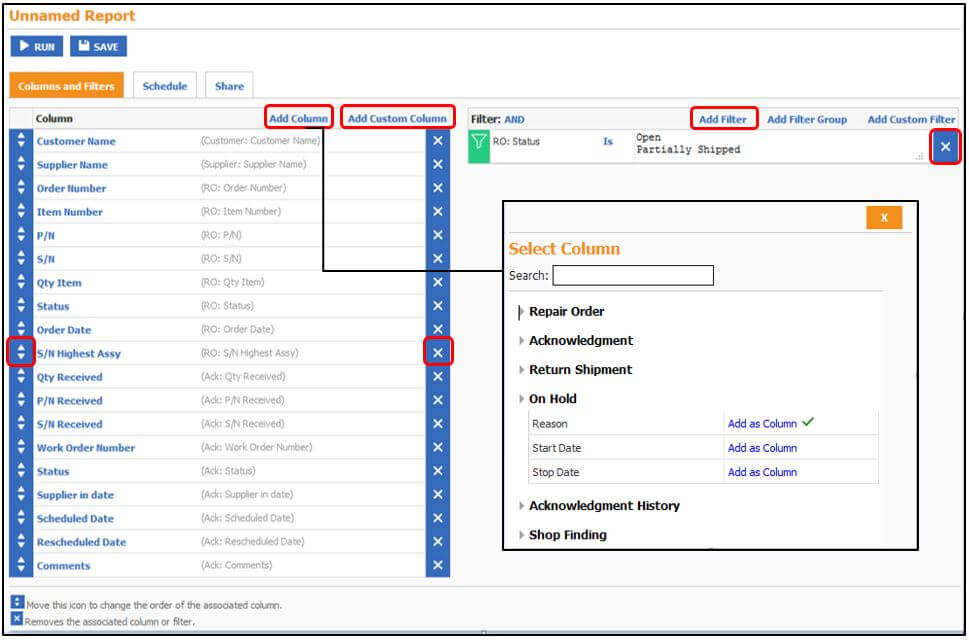
The same applies to the filter options. You can add and remove filters just as you do with columns. In simple filter consist of a data field (a), an operator (b) and a filter value (c). More complex filter will include nested queries between different data fields (see Overdue report template). By clicking on “Add filter” you open the same selection dialogue for data fields as depicted earlier. Please choose a data field and add an operator & filter value accordingly. 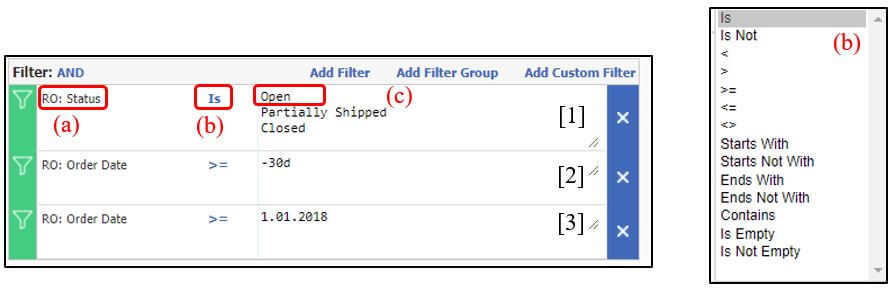
Please find some unrelated filter examples in the figure above [1-3]. You could just add different values separated by a line break in one filter. This is shown in example [1] where the filter will search for repair orders that have the status – Open or Partially Shipped or Closed. Another way to enter time filters is depicted in the filter examples [2 & 3]. In example [2] the filter is set to deliver repair orders whose order date is greater than minus 30 days from now or in other words: for the last 30 days (also use –m for month and –y for year). Example [3] will deliver all repair orders having an order date greater than the 1st January 2018. If you encounter any problems or can’t get the report running, please don’t hesitate to be in touch with our support. We’d be happy to assist you on the instalment of your individual reports that reflects your needs. |
 Schedule a Report Schedule a Report
After you successfully created a report you can schedule it for an automated e-mail delivery. Please note that you have to SAVE your report before you can schedule it! Run your preferred report than click on “EDIT” and navigate to “Schedule”. Here you can enter the criteria for your report distribution by e-mail (page scrolled up). Please confirm the checkbox “Activate Schedule” and enter a schedule interval, schedule time and contacts to be copied.
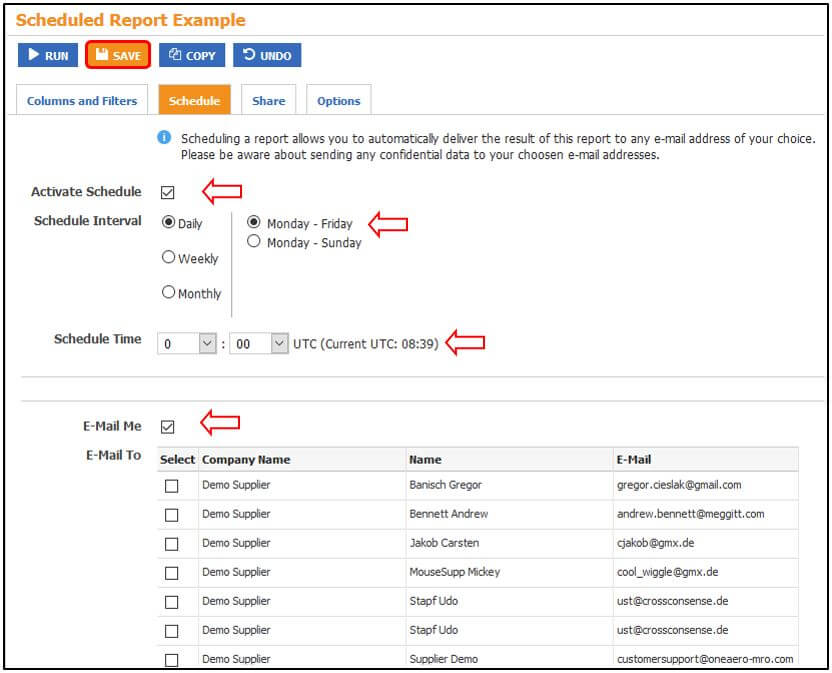
To automatically forward the report to an external contact enter his/her e-mail address in “E-Mail To” (page scrolled down). Also add an “E-Mail Subject” & “E-Mail Text” to inform about the content of the report. As a last option you can select the file format that will be attached. Please confirm your entries by clicking on “SAVE” at the top. 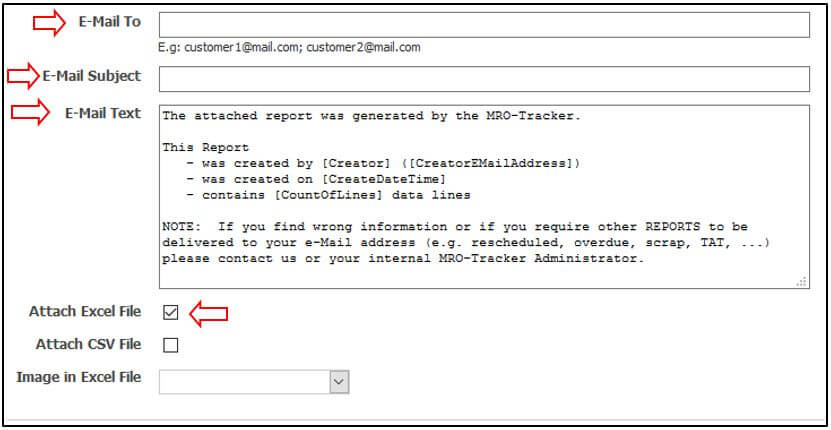 Find your scheduled reports in the reports panel where a clock icon indicates that this report is now scheduled for automated e-mail delivery (see figure Chapter II.3.8). All scheduled reports will be automatically updated with the most recent information from the database. Of course you can modify your schedule criteria at any time.
Find your scheduled reports in the reports panel where a clock icon indicates that this report is now scheduled for automated e-mail delivery (see figure Chapter II.3.8). All scheduled reports will be automatically updated with the most recent information from the database. Of course you can modify your schedule criteria at any time.
|
 Share a Report Share a Report
The MRO-Tracker allows to share a report once created. In this way your colleagues will be able to find the report in their own account and use it as a blue print or template to set up (their) reports. In order to share a report click on “EDIT” and navigate to “Share”. Here you have the option to set the permissions Allow Extentions and/or Allow Own Copy to the associated report. If you uncheck both boxes the shared report can only be seen and run from an other user. If you choose the option “Allow Extentions” every user can modify the report, which will affect all extended reports. In case you want to preserve the original report only click on “Allow Own Copy”. Consequently the shared report can be copied and modified, which will not take affect on the original report.
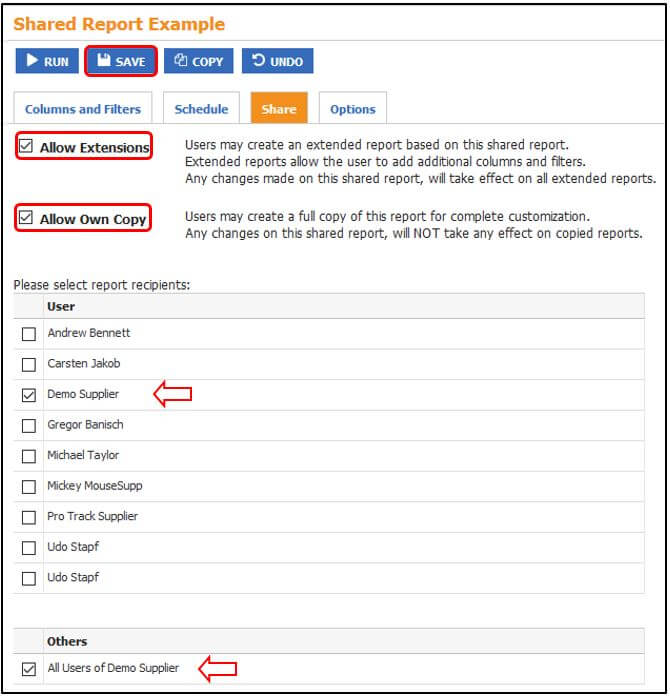
Please select the report recipients individually by clicking on the checkboxes next to the user name or share the report with all users of your company at the bottom. Finally confirm your entries by clicking on “SAVE”. You can find shared reports on the repair order search page, the advanced search options and the reports panel (see Chapter II.1.1 and Chapter II.3.2). |
 Report Options Report Options
Accessing the “EDIT” functionality of a certain report you can change the report name & category under “Options”. By entering a different category name you will create a new category on the repair order search page, the advanced search options and inside the reports panel. This feature allows you to organize your reports and to clearly categorize them.
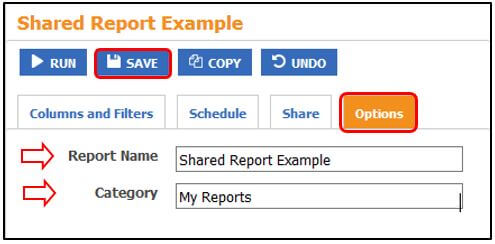
|
 Report Context Menu Report Context Menu
Whitin the expanded reports panel you have the ability to right-click on a certain report and open the context menu. This will grant you access to the functionality: “Run”, “Download”, “Edit”, “Rename”, “Set Category”, “Copy” and “Delete” right away. The “Set Category” button will allow you to rename the category and by this create a new category on the repair order search page as well as the advanced search options & within the reports panel.
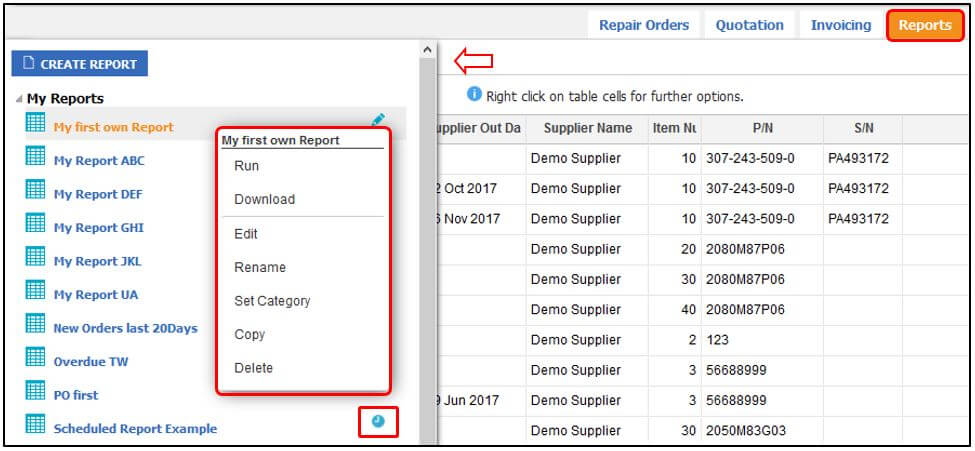
|
APPENDICES |
 Support Contacts Support Contacts
|
 EDI implementation options & upgrade EDI implementation options & upgrade
Setting up the MRO-Tracker system („connection with ALL your business partners) is a ONE-TIME-EFFORT regardless of your IT knowledge, infrastructure or other EDI interfaces in place.
With a one-time-implementation effort we can connect any ERP backend system with another and we are supporting data exchange projects between EDI or Non-EDI trading partners. Below you find our implementation options available: MESSAGE FORMATS: • SPEC 2000/SITA • XML • XLSX • CSV • JSON • OLE DB •... TRANSFER PROTOCOLS: • HTTPS • SMTP • SFTP (FTPS) • SOAP • WEBSERVICES • HTTP REST • SITA •... INTEGRATION OPTIONS: • online data entry (manual input) • customized file transfer • automated FULL EDI Your preferred EDI option can be upgraded at any time in the future ! Please don‘t hesitate to contact the b2b-aero.com support team or key contact to discuss an upgrade in your existing EDI connection to our MRO-Tracker system. We‘ll be glad to help streamline your MRO EDI processes with the fitting EDI solution for your requirements. |
 Capability listing Capability listing
b2b-aero.com offers every vendor to take benefit of our capability listing tool – CAPABILITIES. Launched in July 2016 it provides an intuitive design and a fast self-taught upload process. The capability database includes accurate repair data such as part number, description, ATA Chapter, aircraft applicability and TAT. All companies that are using CAPABILITIES for sourcing purposes will now be able to search completely free of charge! This new policy aims at promoting our customers’ capabilities to a bigger prospect database, more than 35,000 aviation professionals from the b2b-aero.com network.
Are you interested in listing your capabilities on b2b-aero.com - Just send us an e-mail and we take care of the rest. 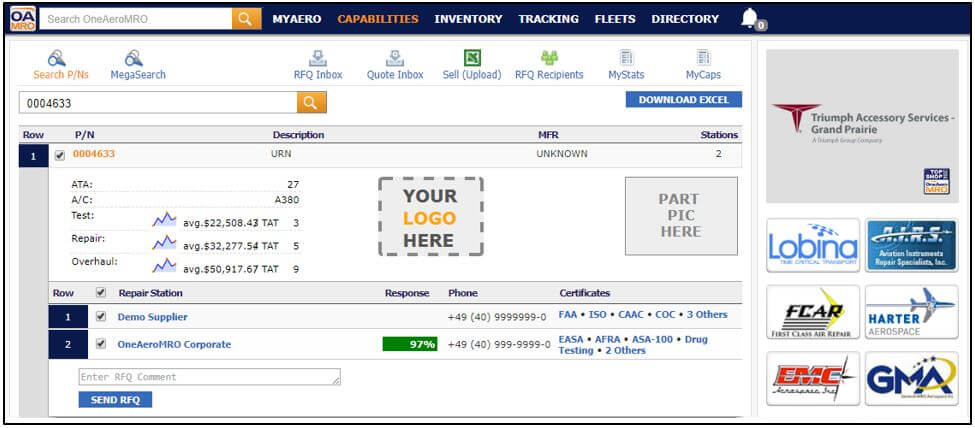
|